Сегодня речь пойдет про управление компьютером через Android. Постараюсь рассказать и показать, как управлять компьютером через Android удаленно или же, к примеру, если использовать мобильное устройство как беспроводной элемент управления.
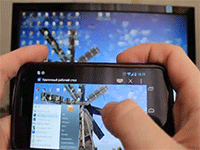 Сперва хочу рассмотреть управление ПК через Android в пределах помещения, например, если вы подключили ваш ноутбук к телевизору и домашнему кинотеатру, и хотите через него смотреть фильмы, или же что-либо еще, а беспроводной мышки и клавиатуры нет. Решением данной проблемы будет ваш телефон или планшет.
Сперва хочу рассмотреть управление ПК через Android в пределах помещения, например, если вы подключили ваш ноутбук к телевизору и домашнему кинотеатру, и хотите через него смотреть фильмы, или же что-либо еще, а беспроводной мышки и клавиатуры нет. Решением данной проблемы будет ваш телефон или планшет.
Для этого понадобится установить по одной программе на PC и сам аппарат, с которого будет происходить управление. Таких приложений существует очень много, все они похожи и отличаются только дизайном, кроме одной - отличной от других - программы под названием Monect. Подробнее о ней расскажу далее.
Данный продукт осуществляет управление компьютером через Android по Wi-Fi в пределах домашней сети или же по Bluetooth. Ее главное отличие от остальных - богатый функционал. В арсенал входит виртуальный тачпад, несколько видов клавиатур, управление аудиоплеером, несколько видов виртуальных геймпадов и игровых рулей, а также управление файловой системой и отображение рабочего стола на дисплее устройства.
Чтобы начать управление ПК с Android, надо:
Примечание: Аналогичным образом можно произвести управление компьютером через блютуз Android , для этого на ПК должен будет включен Bluetooth модуль, а на Android в пункте 5 надо будет выбрать Bluetooth клавишу, после чего тапнуть по найденному имени вашего ПК.
Дополнительная опция - настройка чувствительности курсора, что очень удобно на разных разрешениях мониторов, и выбор клавиатуры для набора текста. Управление в целом удобное и комфортное.
Это далеко не все возможности этого приложения, но основные, которые могут пригодится любому современному пользователю.
Дистанционное управление компьютером через Android - совсем не предел возможностей, и дальше я расскажу, как управлять ПК через Android, находясь очень далеко вдали от самого компьютера: например, управление ноутбуком через Android можно осуществить, находясь на разных материках, необходимо только активное соединение интернета и программа TeamViewer. Это не единственное в своем роде приложение, но оно бесплатное и простое, чем очень хорошо подходит среднестатистическому пользователю.
Примечание: шаги с 3 по 5 нужно будет производить с каждым новым подключением. Если такой вариант не устраивает, тогда зарегистрируйтесь через программу и добавьте компьютер в разрешенные устройства, после чего можно будет подключаться в любой момент, без согласия пользователя на ПК.
После подключения вы полноценно сможете использовать домашний компьютер и выполнять абсолютно все офисные и мультимедийные операции. Более детальную информацию по управлению с Android можно увидеть, зайдя в настройки программы (тапнуть по шестеренке на главном окне) и затем - в «Инструкции». Также можно для себя настроить видимое отображение курсора удаленного пользователя, выставить приоритет качества или скорости работы, включить или выключить опцию слышимости звуков на ПК в этом же окне с настройками.
Может возникнуть ситуация, когда срочно нужен будет доступ к важным файлам, которые находятся только на домашнем компьютере и больше нигде. В данной проблеме выходом станет также TeamViewer. Процесс входа аналогичен удаленному управлению, только после входа перейдите на вкладку «Файлы» внизу дисплея на мобильном устройстве, чтобы стали видны файлы, находящиеся дома. Чтобы скопировать файл на телефон, нужно:
Вот и весь мануал о том, как управлять ноутбуком через Android в различных ситуациях. Успехов вам.
